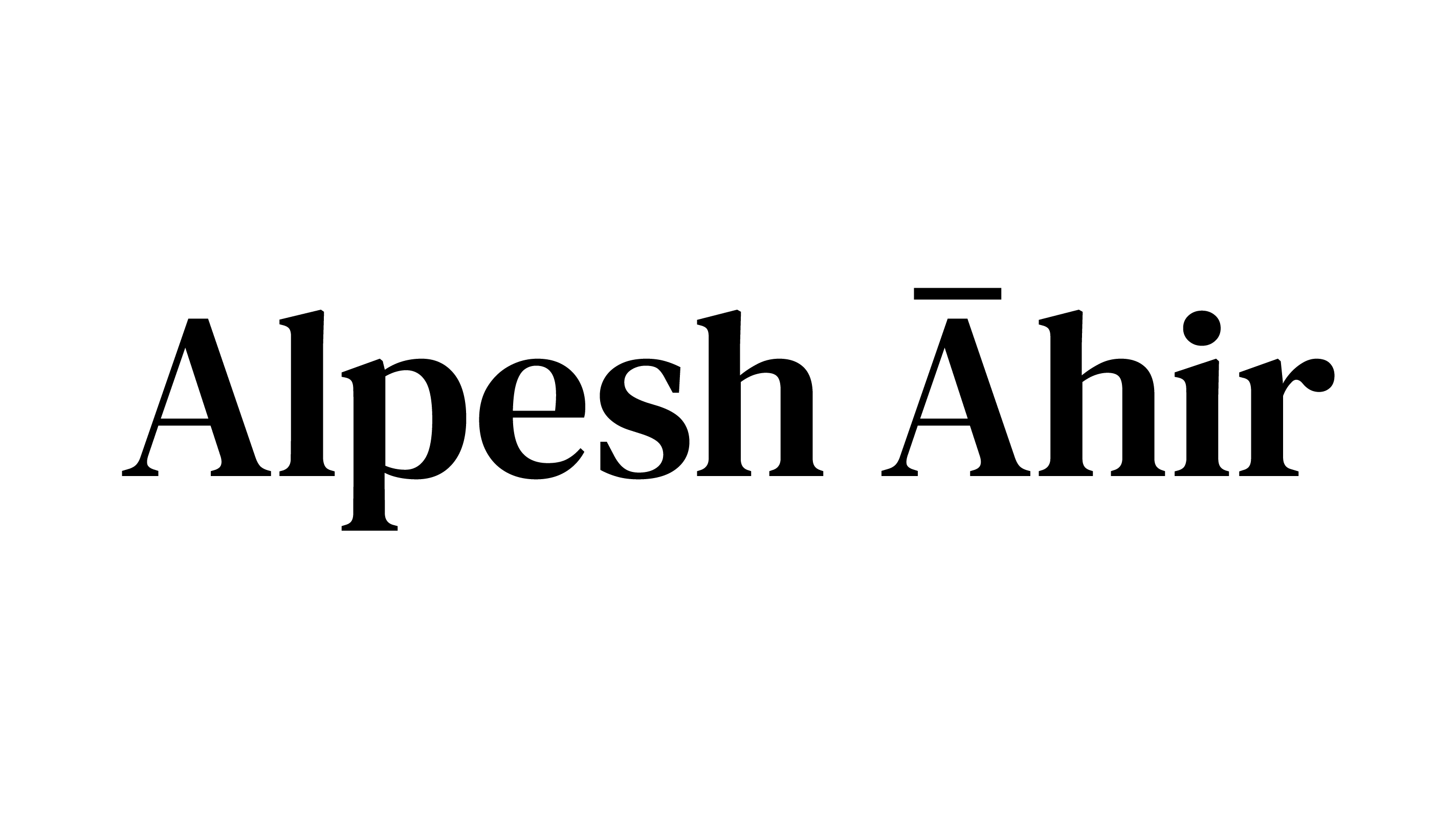One of the key features of Prestashop is the ability to create custom modules, which are small programs that add new functionality to a Prestashop website. In PrestaShop, everything is in a modular format. Even if you want to add a small feature, you need to develop a separate module for it. In this guide, we will walk you through the process of creating a custom module for Prestashop.


Step 1: Preparing Your Development Environment
Before you can start creating your custom PrestaShop module, you will need to set up a development environment. This includes installing Prestashop on your local machine, as well as any necessary tools such as a text editor and a web server like xampp.
To install Prestashop, you can download the latest version from the Prestashop website and follow the installation instructions. Once Prestashop is installed, you can access the back office by navigating to localhost/yourdomain/backofficeaddress.
Next, you will need to install a text editor such as Sublime Text or Notepad++, and a web server such as XAMPP or WAMP. These tools will allow you to edit and test your custom module on your local machine before uploading it to your live Prestashop website.
Step 2: Creating the Module Directory
You can start creating your custom modules for prestashop after the development environment is set up. The first step is to create a directory for your module in the “modules” folder of your Prestashop installation. The directory should have same name as your module and should follow the format “modulename”.
For example, if your module name is “ExampleModule”, the directory name will be “examplemodule”.
Step 3: Creating the Module Configuration File
The next step is to create a configuration file for your module. Create a file “config.xml” in the module’s directory which will contain information such as the module’s name, version, and author.
Here is an example of what the config.xml file for our “ExampleModule” might look like:
<config>
<name>Example Module</name>
<version>1.0</version>
<author>John Doe</author>
</config>
Step 4: Creating the Module Class
Now that the basic structure of your module is set up, you can begin adding functionality. The core of your module’s functionality will be contained in a module class, which should be placed in a file named “module.php” in the module’s directory.
The module class should extend the “Module” class provided by Prestashop and should contain methods for installing, uninstalling, and configuring the module.
Here is an example of what the module class for our “ExampleModule” might look like:
class ExampleModule extends Module
{
public function install()
{
// code to install the module
}
public function uninstall()
{
// code to uninstall the module
}
public function configure()
{
// code to configure the module
}
}
Step 5: Adding Additional Functionality
At this point, your custom module should be functional and able to be installed, uninstalled, and configured in the Prestashop back office. However, it won’t do anything yet. Now is the time to add any additional functionality that you want your module to have.
You can add more methods to your module class and use Prestashop’s built-in functionality to create new features. For example, you can use the “registerHook” method to create a new hook that allows you to display a custom block on your website, or you can use the “addTab” method to create a new tab in the back office.
It’s important to keep in mind that Prestashop follows a specific structure and naming conventions. Be sure to follow the best practices and conventions when adding functionality to your module.
Step 6: Testing and Debugging
Before uploading your module to your live website, it’s important to thoroughly test it. Ensure that it works as expected and that there are no bugs. You can use the Prestashop Debug mode to see any errors or warnings that may appear.
You can also use tools like PHPUnit to automate testing and catch any errors before they make it to the live site.
Step 7: Uploading the Module
Once you have tested your module and are confident that it is ready to go live, you can upload it to your Prestashop website. You can do this by navigating to the “Modules” tab in the back office and clicking on the “Add a new module” button.
From there, you can select the zip file containing your module and upload it to your website. Once the module is uploaded, you can install and configure it on your live website.
In conclusion, creating a custom module for Prestashop can be a great way to add new functionality to your online store. By following the steps outlined in this guide, you can create a module that is tailored to your specific needs and will help to improve the user experience on your website. Remember to pay attention to best practices and conventions, and test your module thoroughly before uploading it to your live website.
If you have any questions or need help creating your custom Prestashop module, please feel free to contact me. I would be happy to assist you and help you create a module that meets your needs. You can reach me by email, by filling the form or whatsapp on my number from Contact Page. Thank you for reading this guide and good luck with your prestashop custom module creation!